detaillierte Frage
Dieses FAQ gilt für:
ZUB E-CAD
Erstellt am:
08.07.2024
Hintergrund:
Wie kann ein Atrium in ZUB E-CAD eingegeben werden? Wie wird die Deckenöffnung (bei einem geschossübergreifenden Atrium) und die Dachöffnung eingegeben?
ZUB E-CAD
Erstellt am:
08.07.2024
Hintergrund:
Wie kann ein Atrium in ZUB E-CAD eingegeben werden? Wie wird die Deckenöffnung (bei einem geschossübergreifenden Atrium) und die Dachöffnung eingegeben?
Umsetzung in E-CAD:
In einem Gebäude soll ein innenliegendes Atrium geplant werden. In E-CAD werden zunächst die Innenwände für das Atrium in den Geschossen eingezeichnet.
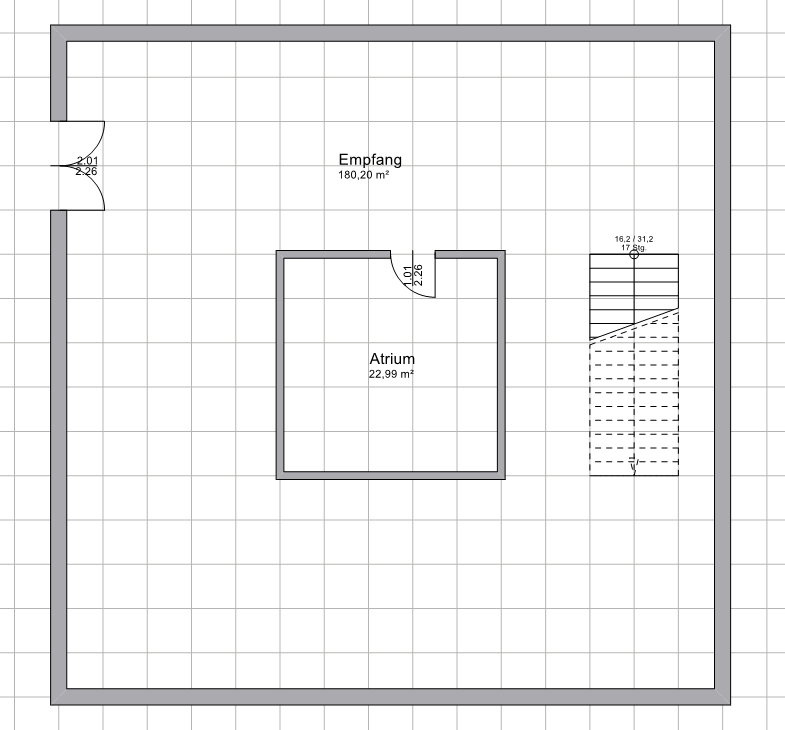
Hinweis: Wenn Sie ein Geschoss oberhalbe einfügen, können Sie Bauteile in das neue Geschoss übernehmen. Gehen Sie in der Geschossverwaltung auf neues Geschoss oberhalbe einfügen.
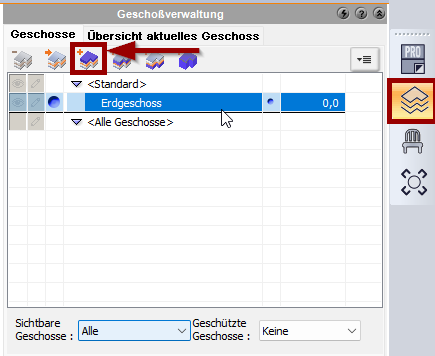
Im Programmfenster Geschoss wechseln Sie in die Registerkarte Kopierte Objekte. Dort können Sie über ein Drop-Down-Menü auswählen, welche Wände sie übernehmen möchten. Des Weiteren können Sie durch Setzen der Häkchen in den Checkboxen weitere Bauelement in das neue Geschoss übernehmen.
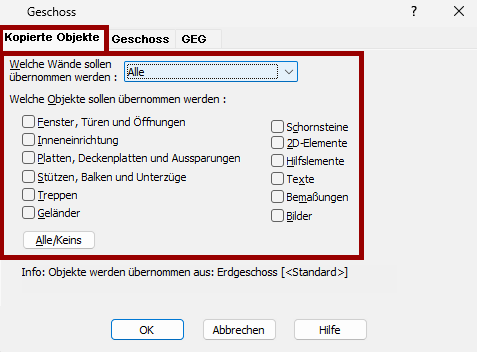
Da das Atrium durch alle Geschosse verläuft, muss zunächst eine Deckenöffnung eingezeichnet werden.
Die Eingabe der Deckenöffnung wird im Erdgeschoss vorgenommen (grundsätzlich im Geschoss unterhalb). Für die Öffnung wird im Konstruktionsmodus das Werkzeug Deck.-öffn. ausgewählt.
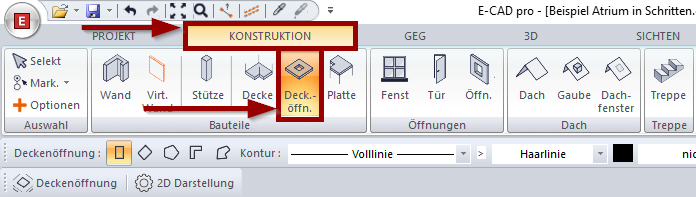
Nachdem das Werkzeug angewählt wurde, erscheint direkt darunter ein Kontext-Menü. Über die Schaltfläche Deckenöffnung kann das entsprechende Programmfenster mit weiteren Einstellungen geöffnet werden. In diesem Fenster muss das Häkchen bei Im Geschoss oberhalb bei NGF abziehen gesetzt sein (es darf kein Häkchen bei Räume zusammenfassen gesetzt werden).
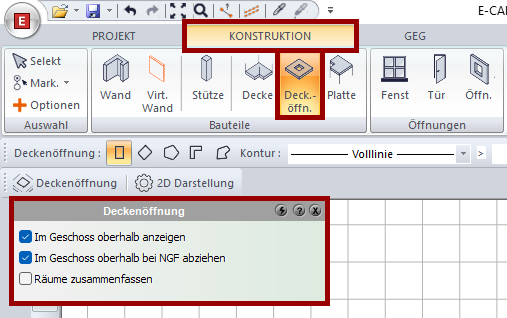
Im nächsten Schritt wird nun mit dem Werkzeug Deckenaussparung Rechteck die Deckenöffnung eingezeichnet.

Anschließend wird im Obergeschoss für das Atrium eine Nettogrundfläche von 0 m² ausgewiesen.
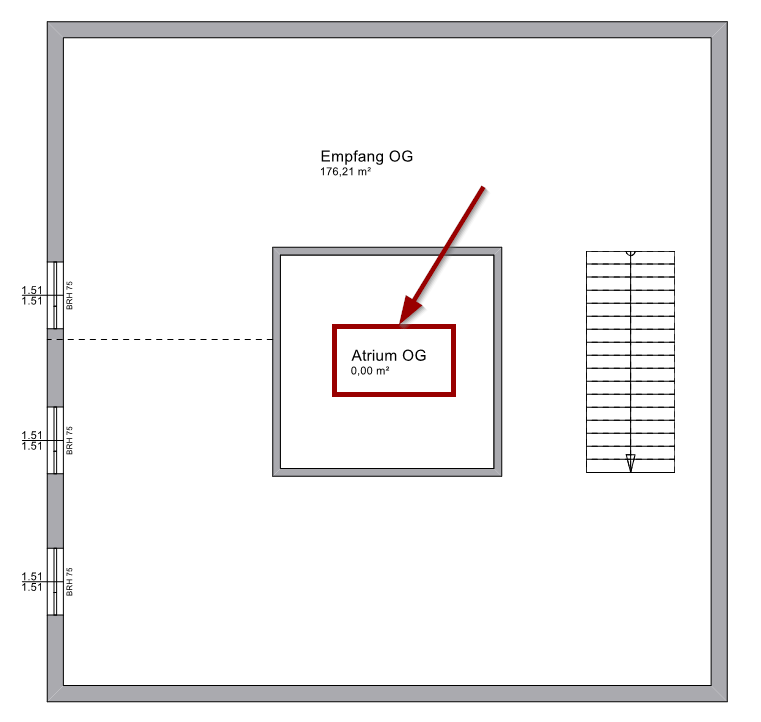
Des Weiteren müssen Sie im Konstruktionsmodus den Raum markieren (gehen Sie mit der Maus auf den Raum und drücken Sie die linke Maustaste). Drücken Sie auf die Schaltfläche Raumdaten. Setzen Sie im Kontextmenü Raumdaten das Häkchen bei Als 'aussenliegend' behandeln.
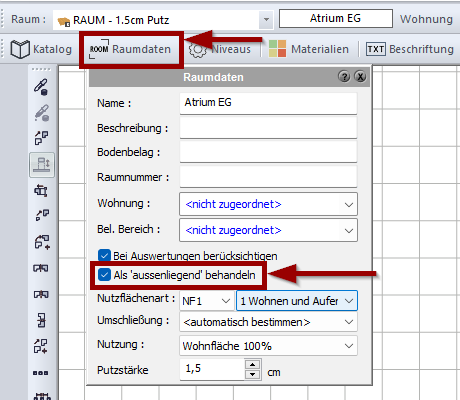
Wichtiger Hinweis: Des Weiteren ist es noch zwingend erforderlich eine virtuelle Wand von dem Atrium bis zur Außenwand einzufügen (in jedem Stockwerk). Erst dann wird das Atrium als außenliegend erkannt.
Die virtuelle Wand wird mit dem Werkzeug Virt. Wand eingezeichnet.

Die virtuelle Wand wird vom Atrium bis zur Außenkante der Außenwand eingezeichnet.
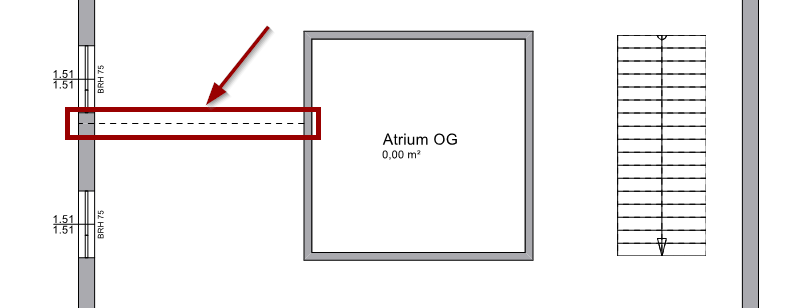
Abschließend kann das Gebäude zoniert und die Eingaben im 3D-Modus überprüft werden.


Hinweis: Diese Informationen werden von der ZUB Systems GmbH kostenlos bereitstellt. Die Ausführungen stellen insbesondere keine Rechtsberatung dar. Jede Form der Haftung und Gewährleistung für die technische oder sachliche Richtigkeit ist ausgeschlossen.
ZUB | Wilhelm Liese
In einem Gebäude soll ein innenliegendes Atrium geplant werden. In E-CAD werden zunächst die Innenwände für das Atrium in den Geschossen eingezeichnet.
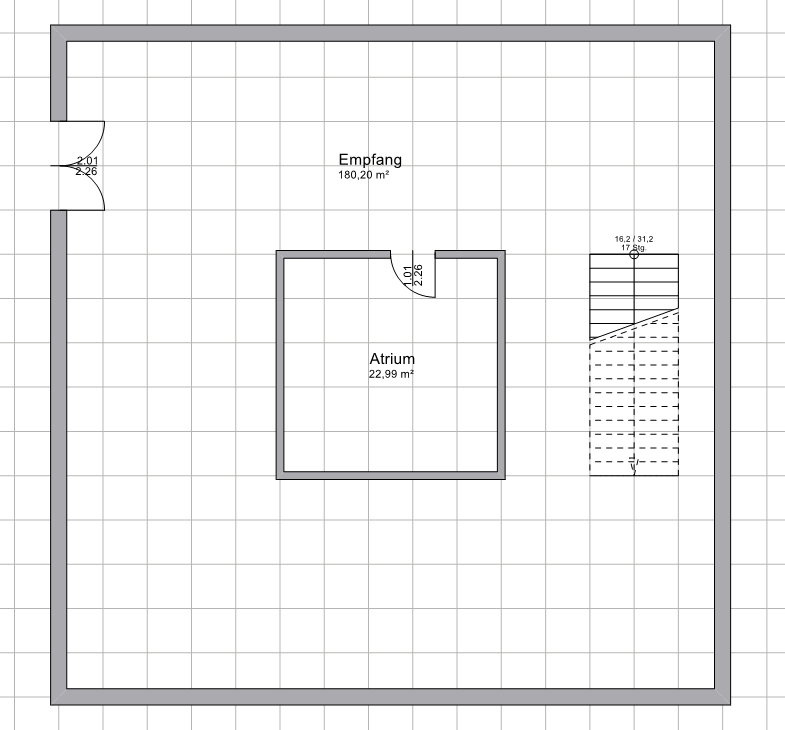
Hinweis: Wenn Sie ein Geschoss oberhalbe einfügen, können Sie Bauteile in das neue Geschoss übernehmen. Gehen Sie in der Geschossverwaltung auf neues Geschoss oberhalbe einfügen.
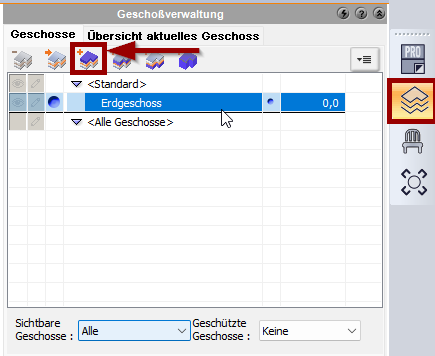
Im Programmfenster Geschoss wechseln Sie in die Registerkarte Kopierte Objekte. Dort können Sie über ein Drop-Down-Menü auswählen, welche Wände sie übernehmen möchten. Des Weiteren können Sie durch Setzen der Häkchen in den Checkboxen weitere Bauelement in das neue Geschoss übernehmen.
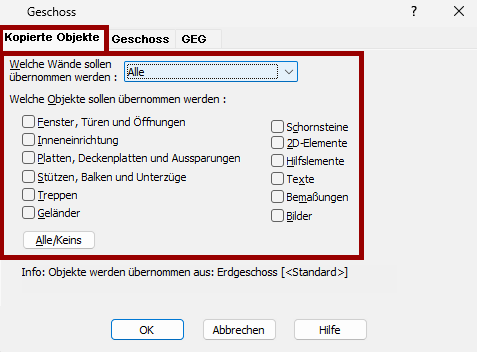
Da das Atrium durch alle Geschosse verläuft, muss zunächst eine Deckenöffnung eingezeichnet werden.
Die Eingabe der Deckenöffnung wird im Erdgeschoss vorgenommen (grundsätzlich im Geschoss unterhalb). Für die Öffnung wird im Konstruktionsmodus das Werkzeug Deck.-öffn. ausgewählt.
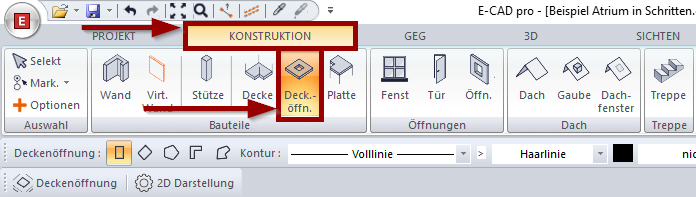
Nachdem das Werkzeug angewählt wurde, erscheint direkt darunter ein Kontext-Menü. Über die Schaltfläche Deckenöffnung kann das entsprechende Programmfenster mit weiteren Einstellungen geöffnet werden. In diesem Fenster muss das Häkchen bei Im Geschoss oberhalb bei NGF abziehen gesetzt sein (es darf kein Häkchen bei Räume zusammenfassen gesetzt werden).
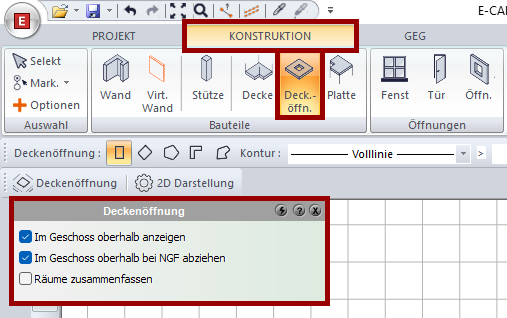
Im nächsten Schritt wird nun mit dem Werkzeug Deckenaussparung Rechteck die Deckenöffnung eingezeichnet.

Anschließend wird im Obergeschoss für das Atrium eine Nettogrundfläche von 0 m² ausgewiesen.
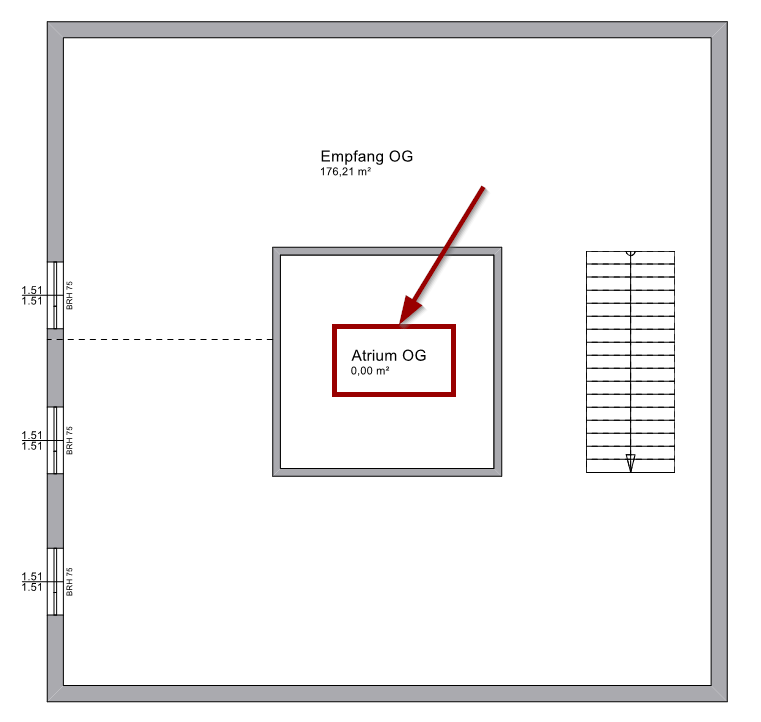
Des Weiteren müssen Sie im Konstruktionsmodus den Raum markieren (gehen Sie mit der Maus auf den Raum und drücken Sie die linke Maustaste). Drücken Sie auf die Schaltfläche Raumdaten. Setzen Sie im Kontextmenü Raumdaten das Häkchen bei Als 'aussenliegend' behandeln.
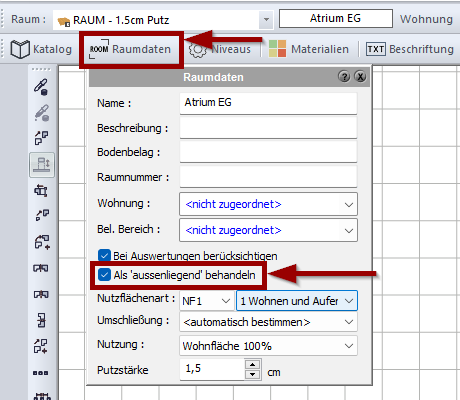
Wichtiger Hinweis: Des Weiteren ist es noch zwingend erforderlich eine virtuelle Wand von dem Atrium bis zur Außenwand einzufügen (in jedem Stockwerk). Erst dann wird das Atrium als außenliegend erkannt.
Die virtuelle Wand wird mit dem Werkzeug Virt. Wand eingezeichnet.

Die virtuelle Wand wird vom Atrium bis zur Außenkante der Außenwand eingezeichnet.
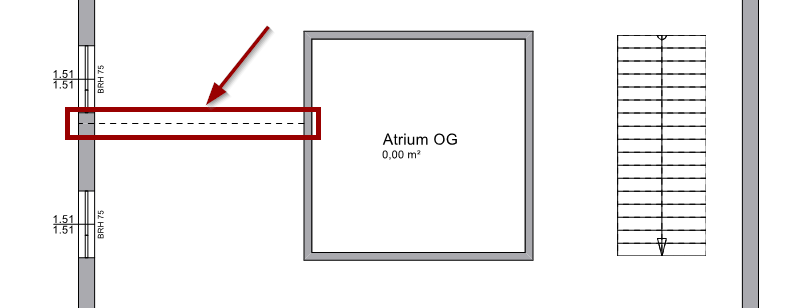
Abschließend kann das Gebäude zoniert und die Eingaben im 3D-Modus überprüft werden.
Hinweis: Diese Informationen werden von der ZUB Systems GmbH kostenlos bereitstellt. Die Ausführungen stellen insbesondere keine Rechtsberatung dar. Jede Form der Haftung und Gewährleistung für die technische oder sachliche Richtigkeit ist ausgeschlossen.
ZUB | Wilhelm Liese